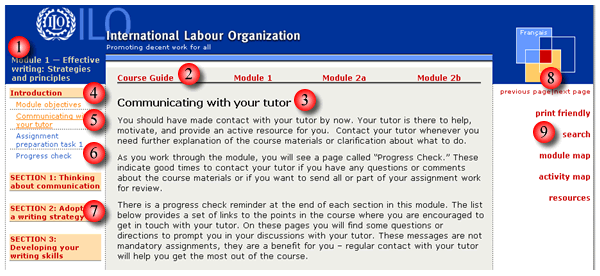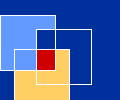
Course Guide
| Course Guide | Module 1 | Module 2a | Module 2b |
Help with navigating through this course
These online course materials have been constructed in a way that allows you to work through activities at your own pace, while also having the benefit of support from an online mentor. To help you with using the course, we have adopted some conventions that should make your learning journey a bit easier to navigate.
|
Tips for searching
- Enter multiple terms with a space between them. The search tool searches for any instance of each term in the list.
- Search terms are not case sensitive. You can enter terms in any combination of upper and lower case.
- Terms may include any of the following characters: A-Z a-z 0-9 _ - . ' , $ %.
- Place a plus sign (+) in front of each word that must appear in the results. For example, if you enter +briefing +notes +record, the search tool will find all pages that have all three words in them. Note that the three words may not necessarily be adjacent to each other, but they will be in the same page.
- Place a minus sign (-) in front of words that you do not want to appear in the results. For example, if you enter +briefing +notes -record, the search tool will find all pages that have the words "briefing" and "notes" but not "record".
- Common words (a, an, the, etc.) are excluded from the search index.
Storing files
Each module has two different kinds of activities:
- self-marking activities, where you complete a task and then compare your answers with those suggested by the module writer;
- assessment preparation tasks, which you complete as you work through the module. You complete these to collect data for the writing of the assignment.
In many cases, you will need to save your work somewhere safe. We recommend that, for each module, you create new folders in your personal folder system: one labelled Activities and one labelled Assignment. You can then store all of your work as you progress through the module.